Create a Coaching Document or PIP
Refer to Coaching for more information about coaching and Performance Improvement Plans (PIPs).
| STEP 1 | In Your Self-Service, log in as a Manager. |
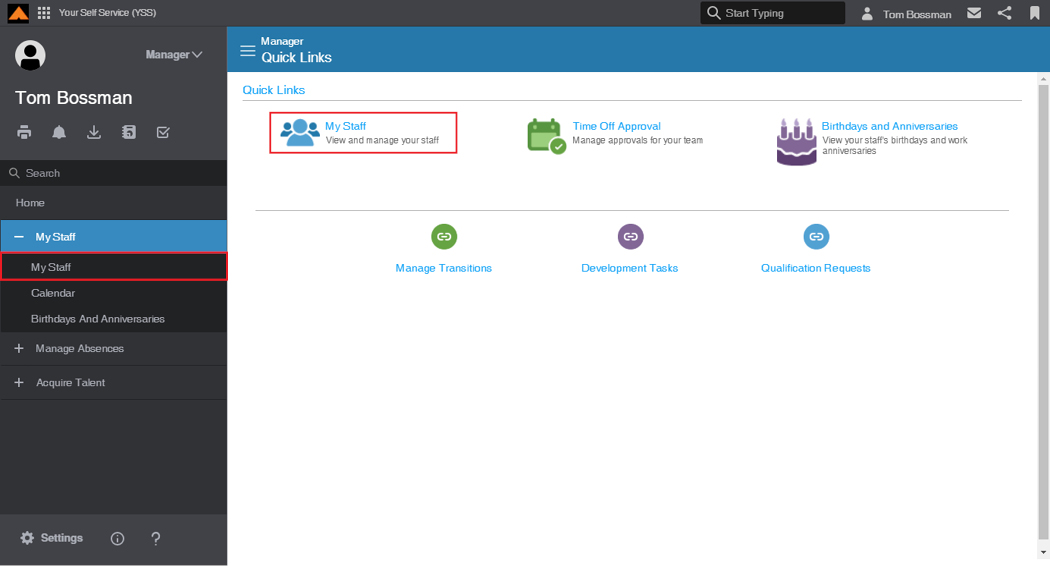
Manager Home Page
| STEP 2 | Navigate to My Staff: |
| a. | From the Quick Links, click the My Staff icon, or |
| b. | From the menu, click My Staff. |
The My Staff page displays.
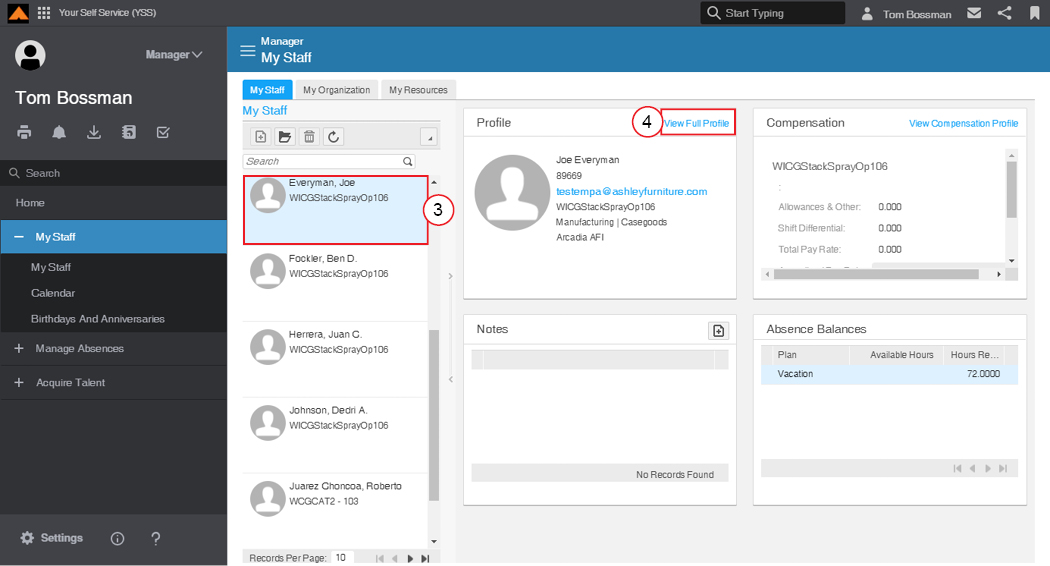
My Staff Page
| STEP 3 | From the employee list, select the appropriate employee. |
| STEP 4 | On the employee's profile card, click the View Full Profile link. |
The Employee Profile page displays.
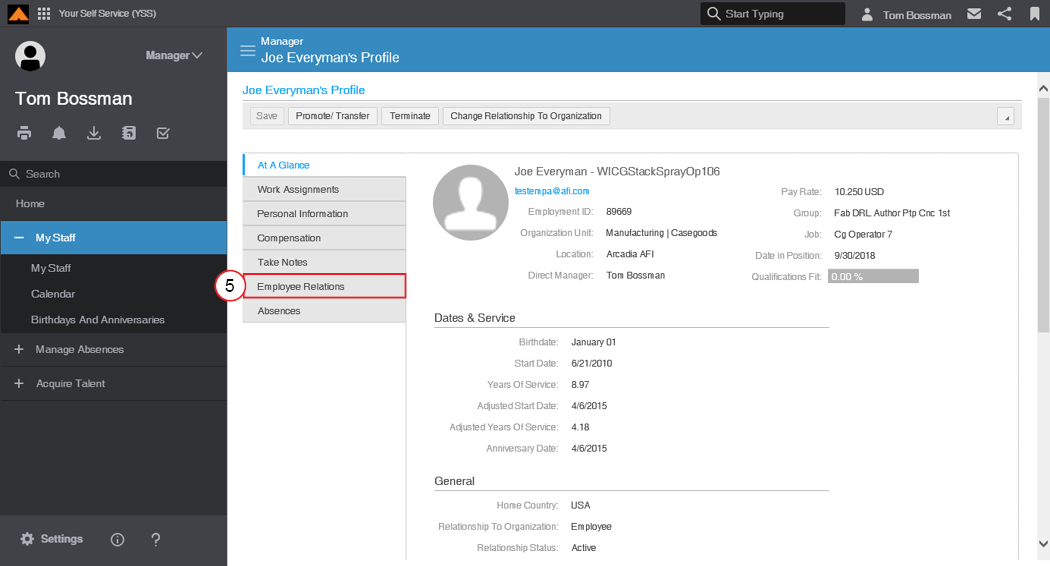
Employee Profile Page
| STEP 5 | From the menu tabs, select Employee Relations. |
The Employee Relations page displays.
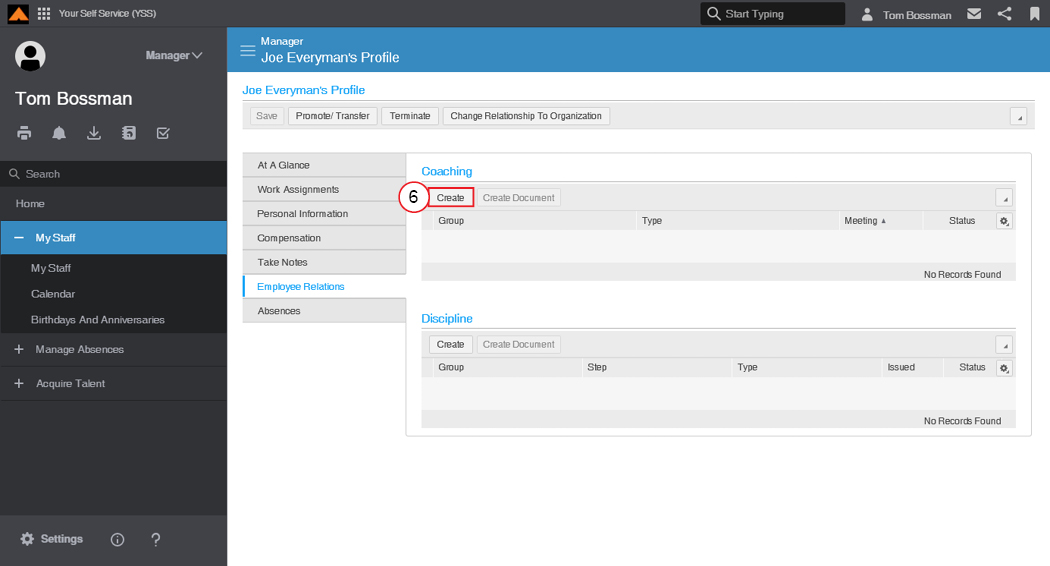
Employee Relations Page
| STEP 6 | In the Coaching section, click the Create button. |
The Employee Coaching page displays.
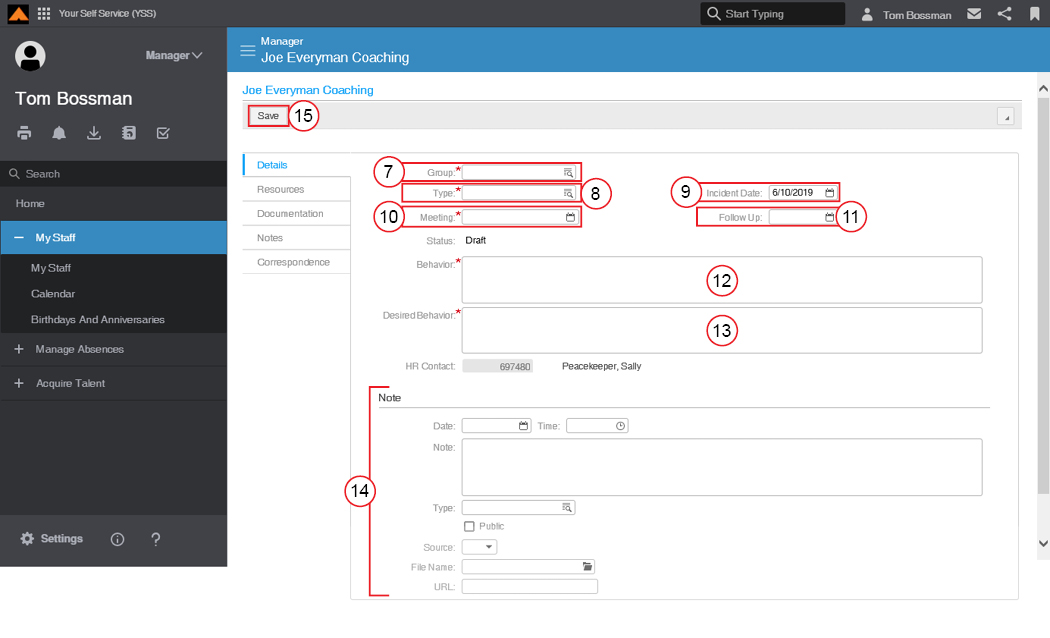
Employee Coaching Page
| STEP 7 | In the Group field, select Coaching Performance. |
| STEP 8 | In the Type field, select the appropriate coaching type. |
| STEP 9 | In the Incident Date field, select the appropriate incident date. The Incident Date can be: |
- The date the employee's performance began dropping,
- The date that you started discussing performance with the employee,
- A specific date that the employee made several errors, or
- Today's date.
| STEP 10 | In the Meeting field, select the date you met with or will meet with the employee to discuss performance. This is NOT the PIP meeting. |
| STEP 11 | In the Follow Up field, select the date that you will follow up with the employee. |
- You must include a follow up date to ensure that you are helping your employee to be successful. Typically, a follow up will occur two (2) weeks after the initial meeting. However, follow ups can be planned weekly, bi-weekly, monthly or longer if necessary. Talk to your Supervisor and HR Rep to determine the best follow up schedule for the employee.
| STEP 12 | In the Behavior field, type a detailed description of the employee's current behavior. |
- List data where necessary, and be descriptive. The content entered in this field will display in the Area of Concern section of the PIP.
| STEP 13 | In the Desired Behavior field, type a detailed description of the employee's expected behavior going forward. |
- List specific improvements, a time frame in which to improve and the consequences of failing to improve within the time frame. The content entered in this field will display in the Expected Performance Improvement section of the PIP.
| STEP 14 | In the Notes section, add any additional notes if necessary. |
- Notes can be used to document discussions with the employee, pictures or documentation to support coaching or other pertinent coaching information. You can also use the Notes function on the employee's profile. Notes do NOT appear on the PIP. Notes can be added, reviewed and edited on the Documentation tab.
| STEP 15 | Click the Save button. |
The success message displays.

Success Message
The Coaching Details page displays.
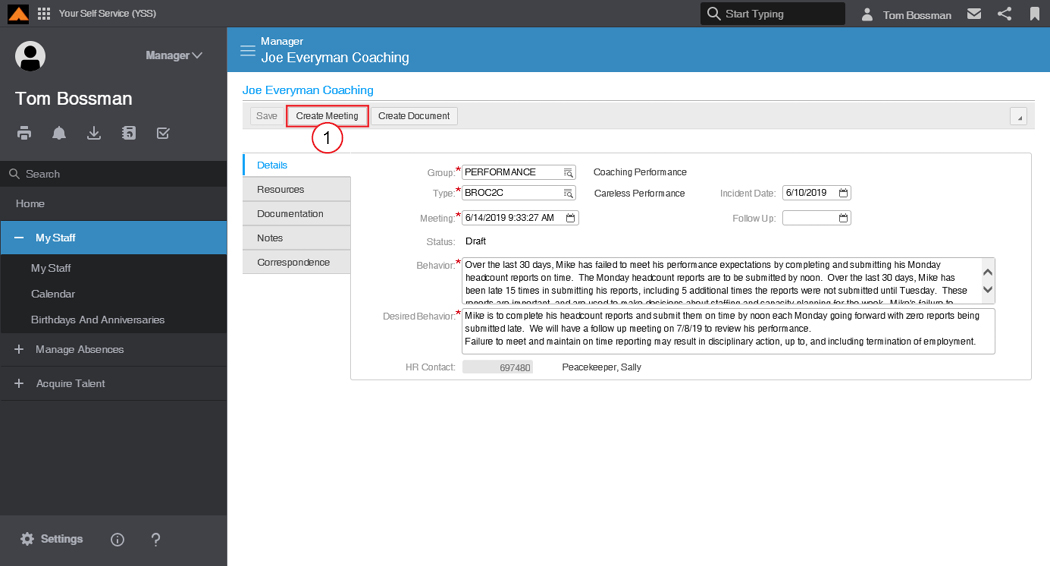
Coaching Details Page
| STEP 16 | Click the Create Document button. |
The Create Document form displays.

Create Document Form
| STEP 17 | In the Comments section, write a title for this document. |
| STEP 18 | In the Document Template field, select the Document Template. |
| STEP 19 | Click the OK button. |
The document is created, and the success message displays.

Success Message
The document displays on the Documentation page.
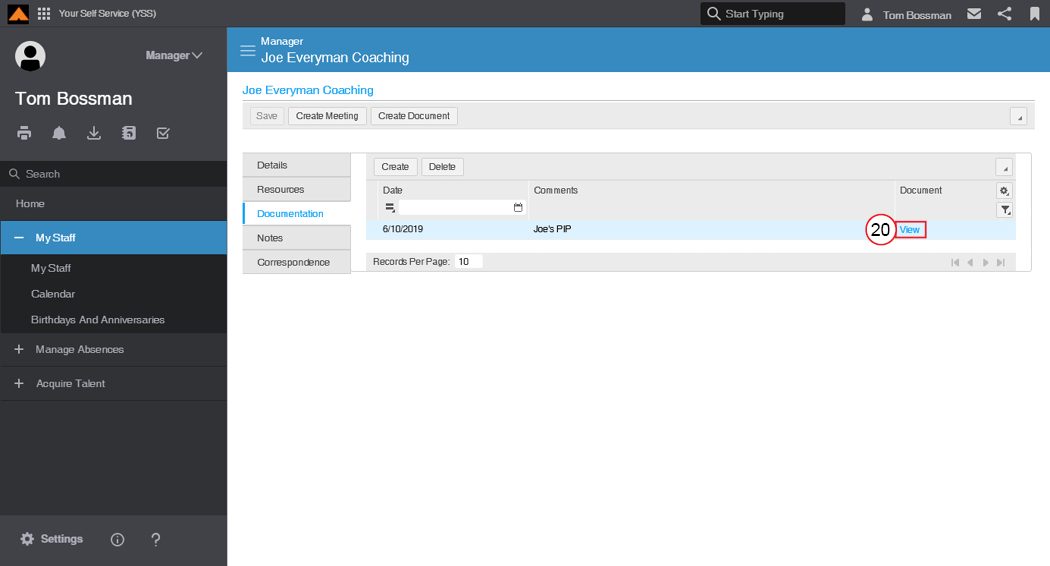
Documentation Page
| STEP 20 | In the Document column, click the View link. |
| STEP 21 | If necessary, follow your browser's prompts to open the document. |
The PIP displays.
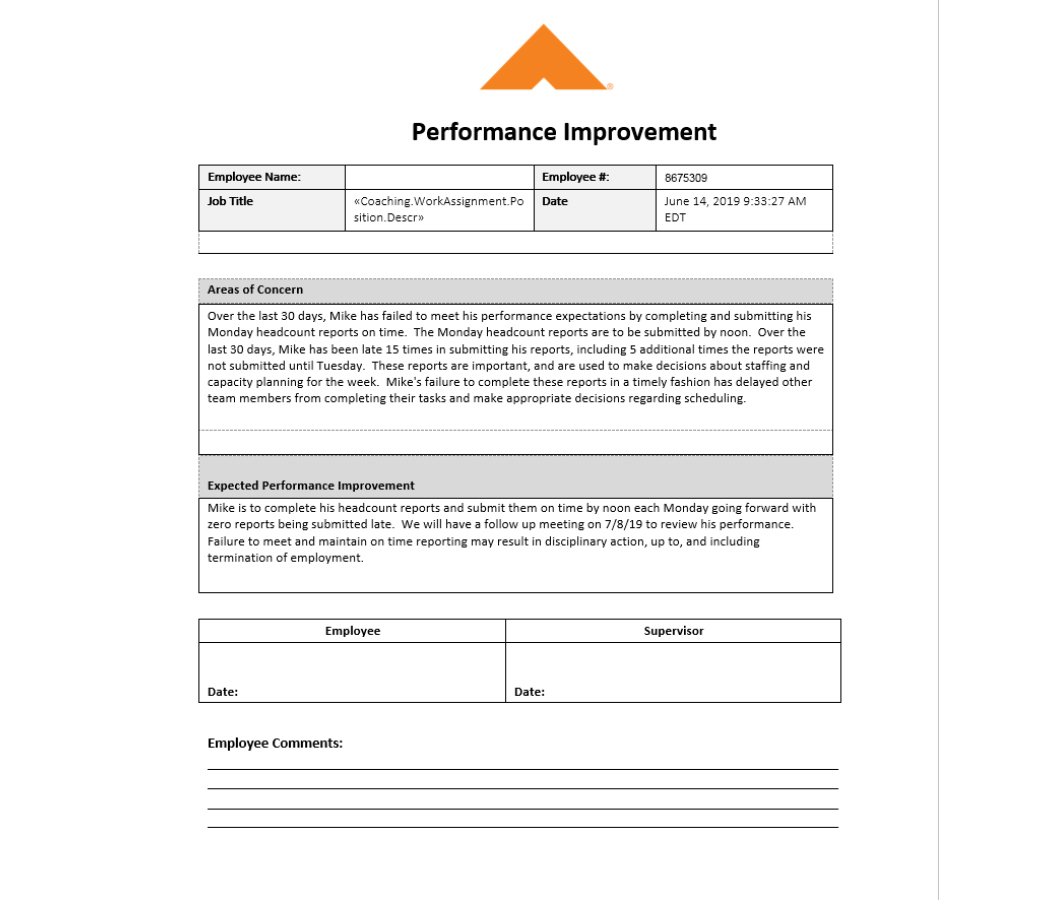
PIP
| STEP 22 | Double-check the document for mistakes. Enter the employee's name, save the document, and send it to your supervisor and HR Rep for approval. |
| STEP 23 | After the PIP has been approved, use Outlook to schedule a coaching meeting with the employe and your HR Rep. |
